Ellsworth requires the use of Multifactor Authentication (MFA) to remotely access company resources. Please make sure that your Office 365 account is updated with your mobile number so that you can receive a verification code when prompted. Should you ever forget your network password, this phone number can also be used to reset your account.
It's recommended that you setup more than one method to receive your MFA
- Go to https://aka.ms/mysecurityinfo
- If the Default sign-in method is not Phone and/or you don’t have your mobile number listed, click “+ Add method”
- Select “Phone” from the dropdown list
- Enter your mobile phone number and click “Next”
- You should immediately (or within a minute or two) receive a text message like the one below with a six digit code
- After you receive the 6 digit code, enter in the screen below and click “Next”
- Once complete, you should now have Phone as the default sign-in method and your registration for MFA is complete.
It's recommended that you setup more than one method to receive your MFA.
You can configure your office phone or an alternate phone number to receive a call with a 6 digit code that you would enter in the event you don't have your primary mobile device.
Follow the prompts to complete the registration of your alternate or office phone number.
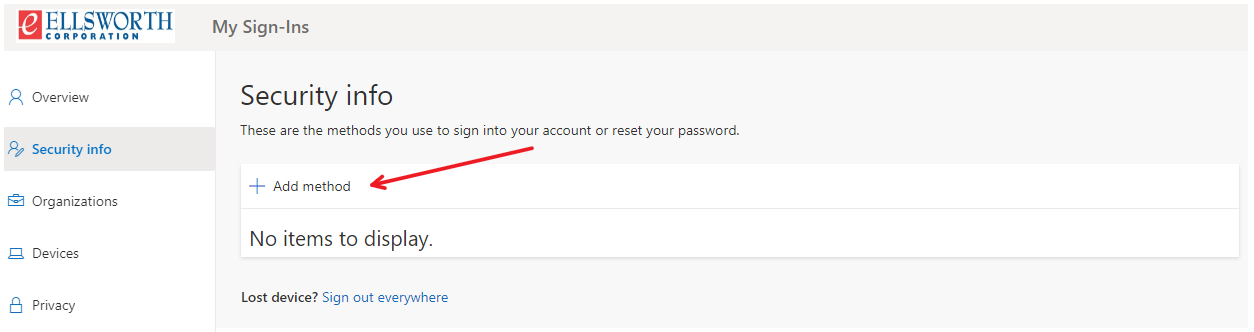
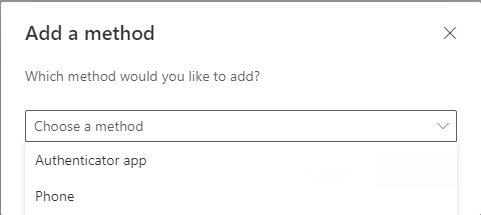
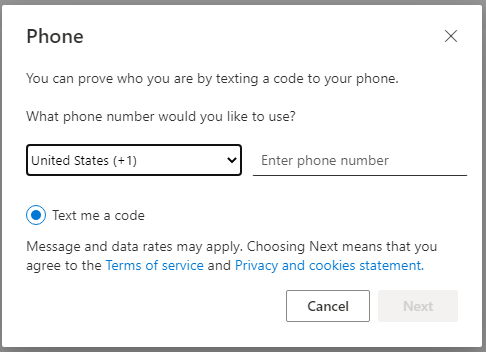
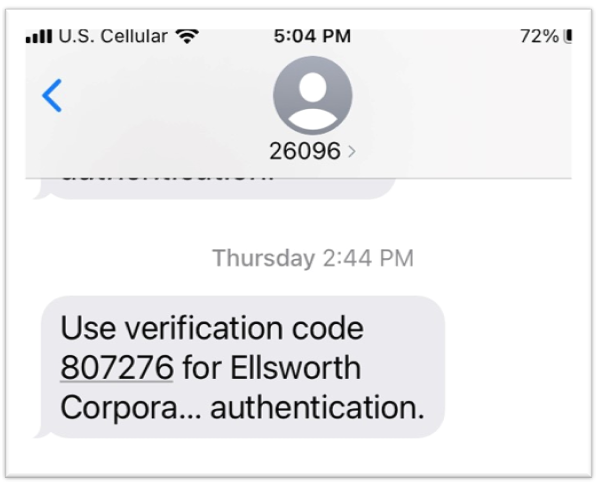

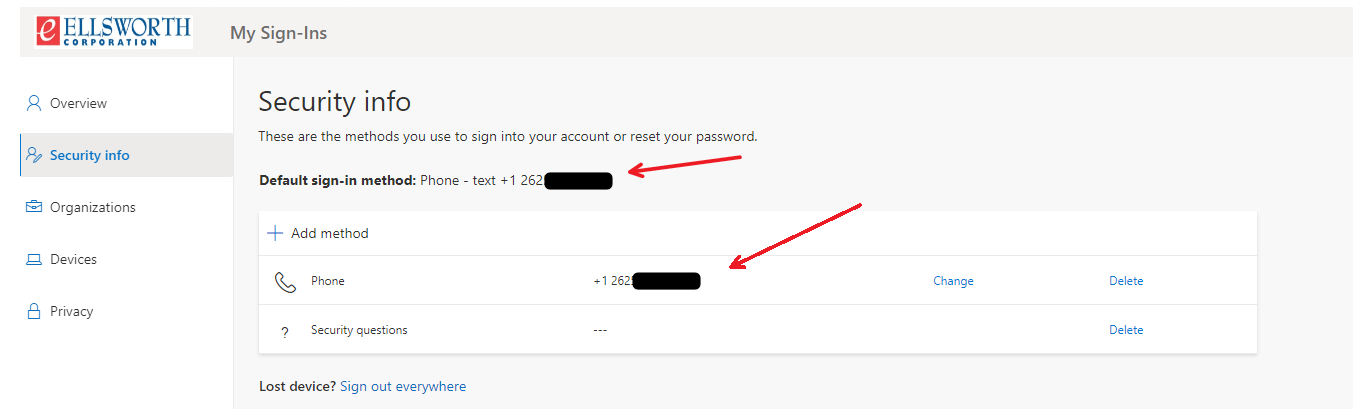

Jim Petersen
Comments