VPN (virtual private network) is the mechanism that connects you to the Ellsworth network to access systems such as P21, Latitude , Business Central (Navision) or our internal file servers. You only need to connect the VPN when you’re working outside of one of the Ellsworth main locations. If you're working remotely and try to access these applications without being connected to the VPN, you will get an error message.
If after following these instructions, you're still unable to access any of your applications, reboot your PC and try again.
Please see the instructions below for how to configure your OpenVPN client to connect to the Ellsworth network.
- Click the Windows Start button and type OpenVPN. The following screen should appear...
- Click "Open"
- In the screen below, type ellsvpn.openvpn.com and click "Next"
- Enter your Ellsworth email address and click "Next"
- Enter your network password and click "Sign in"
- If you get prompted to verify your identity with the screen below, click on the shaded area and you should immediately (or within a minute or two) receive a text message like the one below with a six digit code
- Enter the six digit code in the screen below and click "Verify"
- Click "Yes"
- Click "Connect"
- When you see the screen below, your VPN is now connected. When you click the "X" in the upper right corner, the screen below will be minimized.
- When you click on the up arrow on your system tray, OpenVPN will appear as the icon below...
- It's recommended that you drag the OpenVPN icon down to your system tray so that it always remains visible.
OpenVPN Connection Status
- The color of the OpenVPN icon will indicate if your VPN status and when you hover your mouse over the OpenVPN icon, you can see if your VPN is connected.
- CONNECTED (Icon is white)
- When you click on the OpenVPN icon, you also be able to see your connection status...
- DISCONNECTED (Icon is clear)
- After every reboot, you will need to connect your VPN. Click the OpenVPN icon in your system tray and click on the slider to connect the VPN
Please contact the Service Desk if you have any questions.
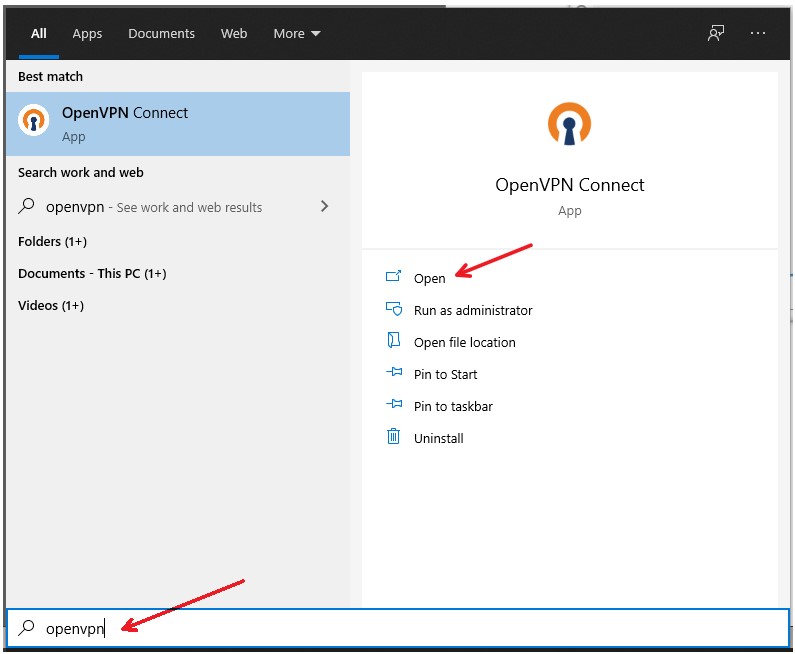
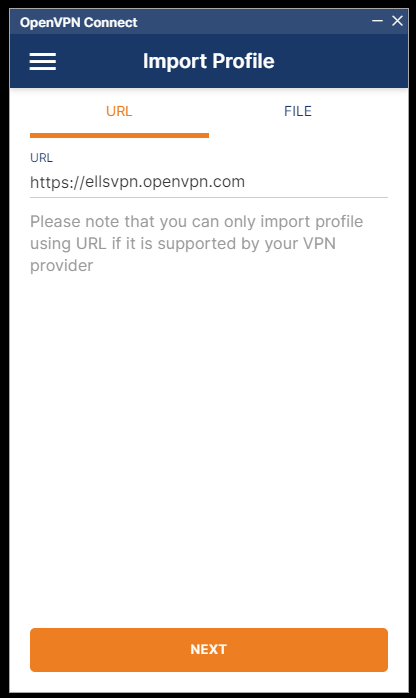
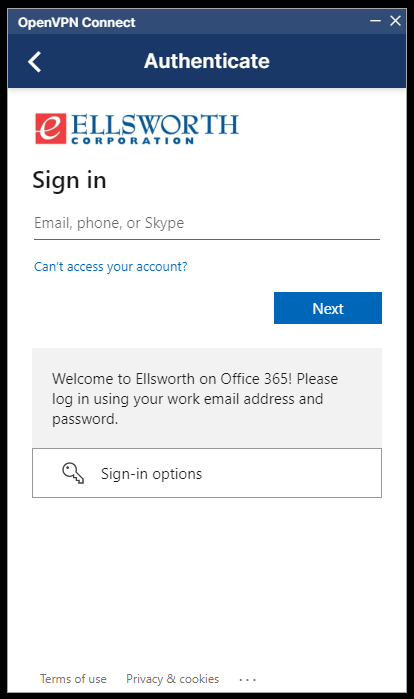
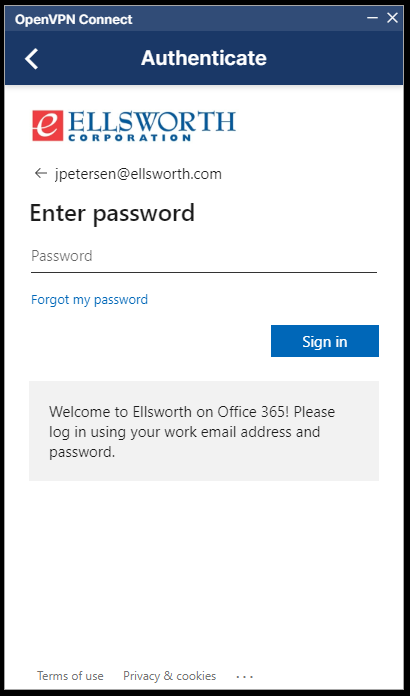
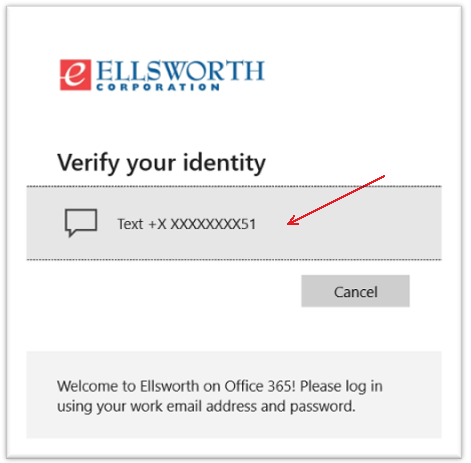
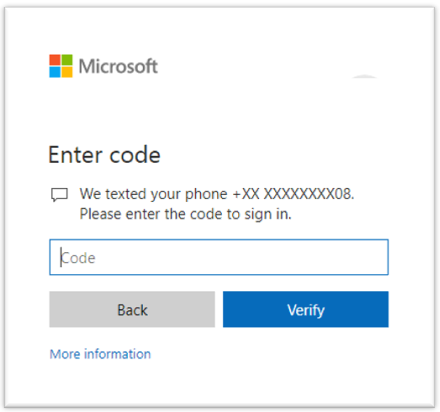
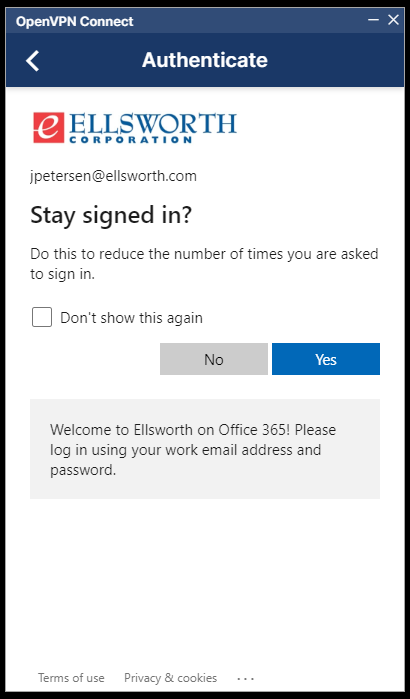
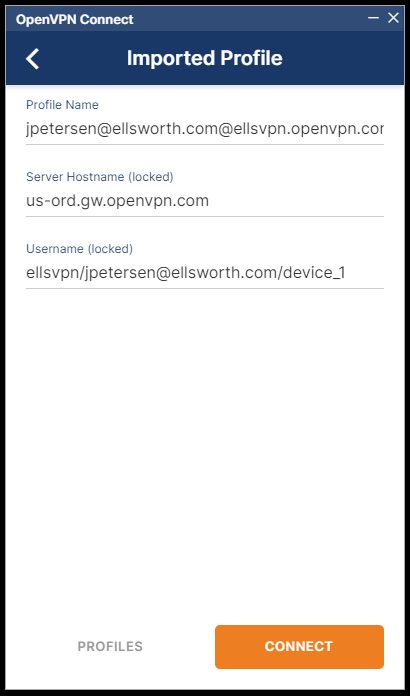
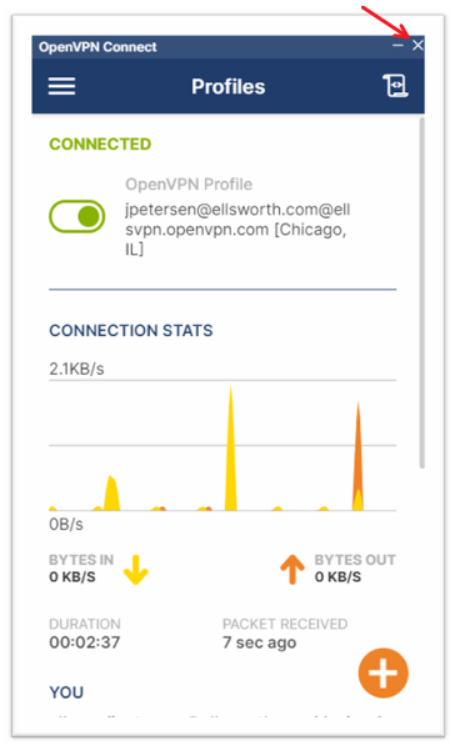
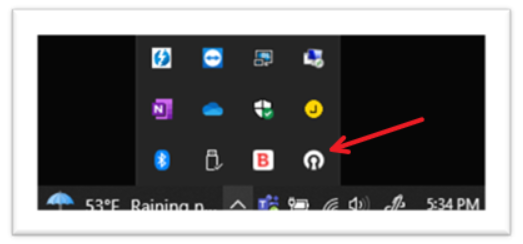
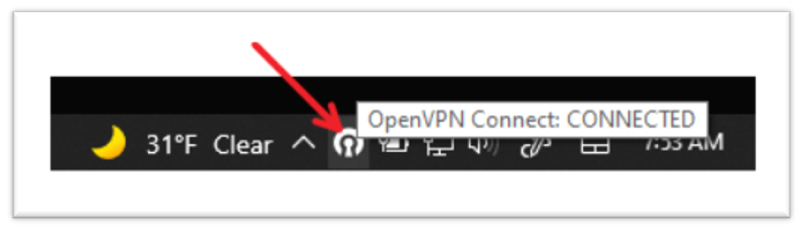
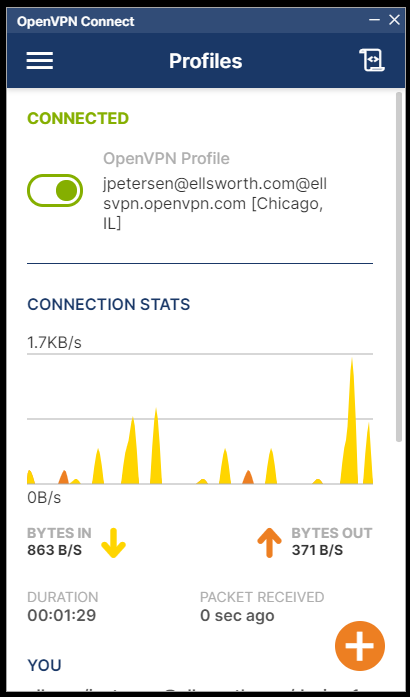

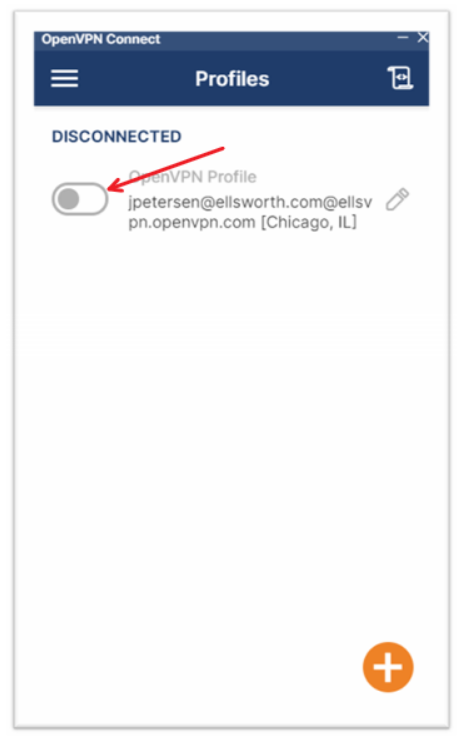
Jim Petersen
Comments