Before accessing Ellsworth company data on your Android device (company or personally owned), you must install the Microsoft Company Portal application. You will only be able to access Ellsworth email from the Outlook application (the native Android mail application is not allowed). Follow the instructions below and if you have any questions, please submit a ticket here.
If you currently do not have the Intune Company Portal application installed on your Android device, skip to Step 8. If you already have the application installed on your phone, go to Step 1 to remove your device.
1. Open the Company Portal app. If asked for login information, enter your Ellsworth email address and password
2. If a window opens stating you need to update device settings, tap “Done” at the top right
3. You should now be on the main screen for Intune, from here Tap “Devices” from the top ribbon
4. Select the current Android Device from the list
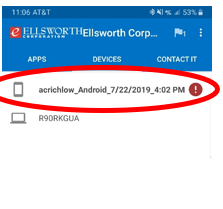
6. Click Ok to confirm
7. Your device should no longer appear in Company Portal, you can now close this app.
8. Download and install Company Portal from the Play Store..
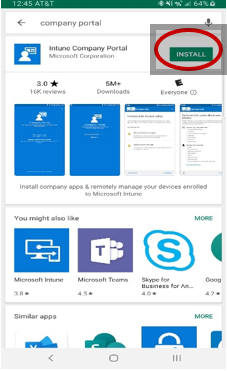
10. To setup access, once the app is opened, there should be a get started or login option, select that
11. Enter your Ellsworth email address and password
12. Tap “Activate” on the Activate device administrator page
- The Set password rules option is needed so we can verify there is a PIN set to open the app
- The Monitor screen unlock attempts setting is not used by Ellsworth. No personal phones can be wiped by Ellsworth
- Lock the screen option is not used by Ellsworth
- Set storage encryption is not used by Ellsworth, we will not force encryption on personal devices.
13. Tap “Skip” on the screen asking to setup additional accounts
14. You will receive a message that the Company is protecting data in this app and you will need to restart the app. Tap OK
15. You will need to setup a new PIN to access the Outlook client. This is separate from your device unlock pin and will be set to expire every 90 days to reflect the current password policy.
At this point, you should now be able to access company data within that app. If you run into any issues, please reach out to the Service Desk:
By Web: https://ellsworthsupport.kayako.com/en-us/conversation/new/58
By Email: esupport@ellsworth.com
By Phone: 262-293-7800

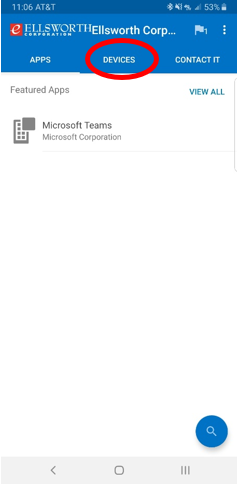
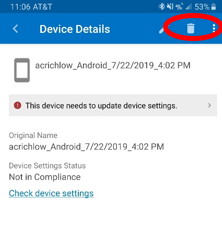
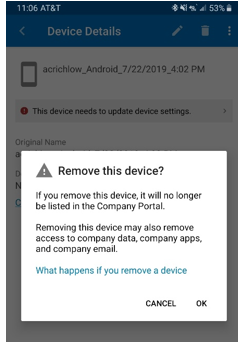
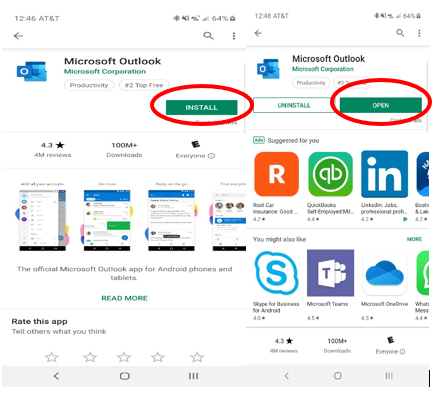
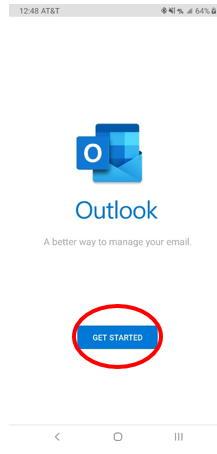
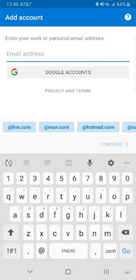
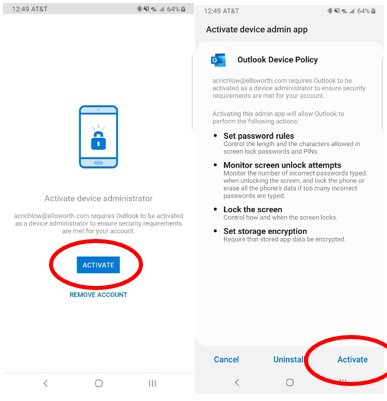
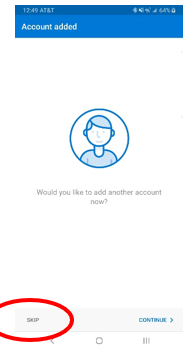
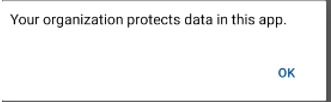
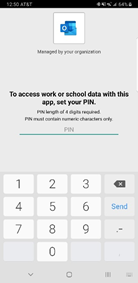
Adam Crichlow
Comments